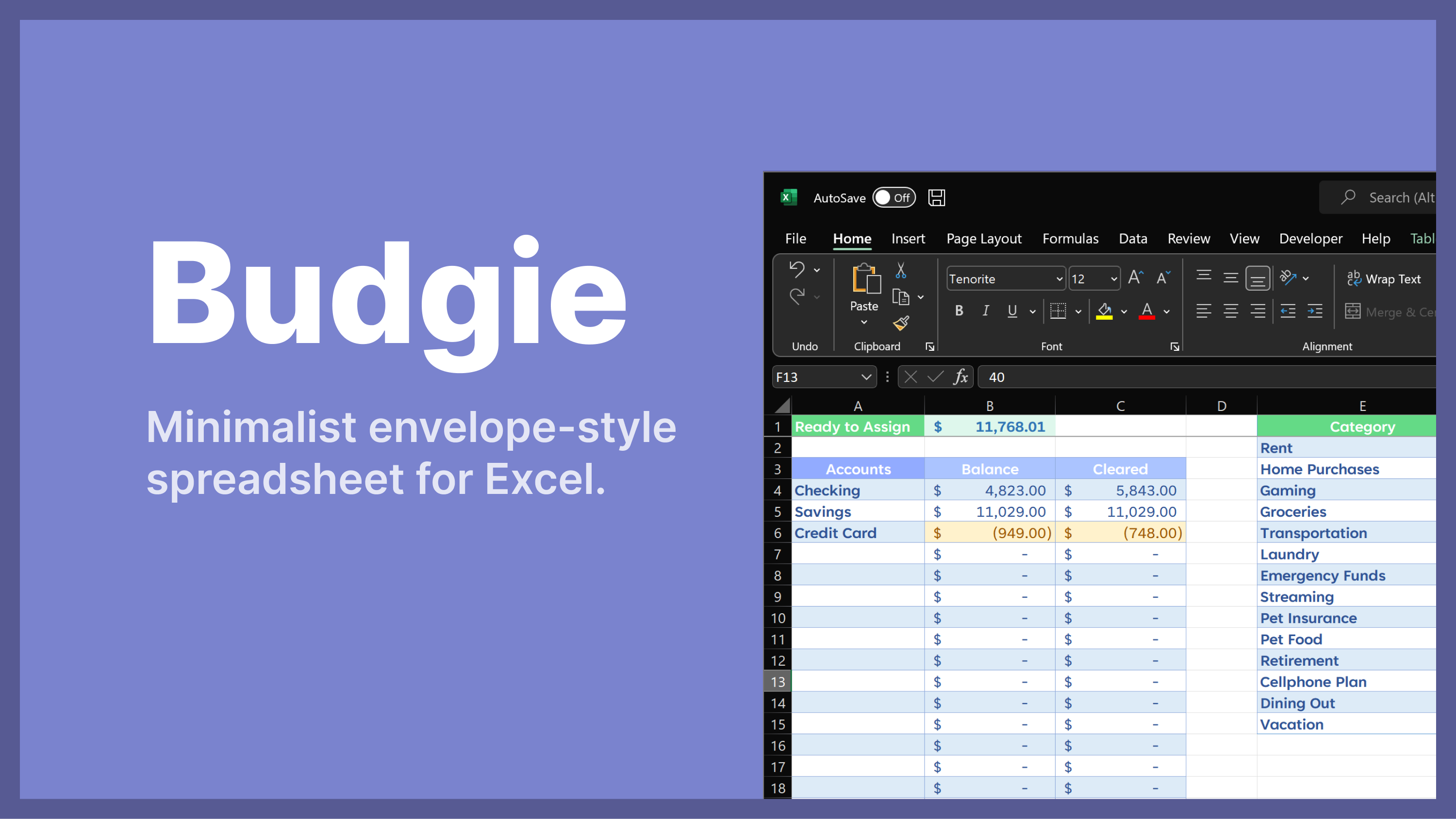
Budgie
A downloadable tool for Windows and macOS
What is it?
Budgie is a minimalist envelope-style (you can only budget the money that you have), YNAB-like spreadsheet for Excel.
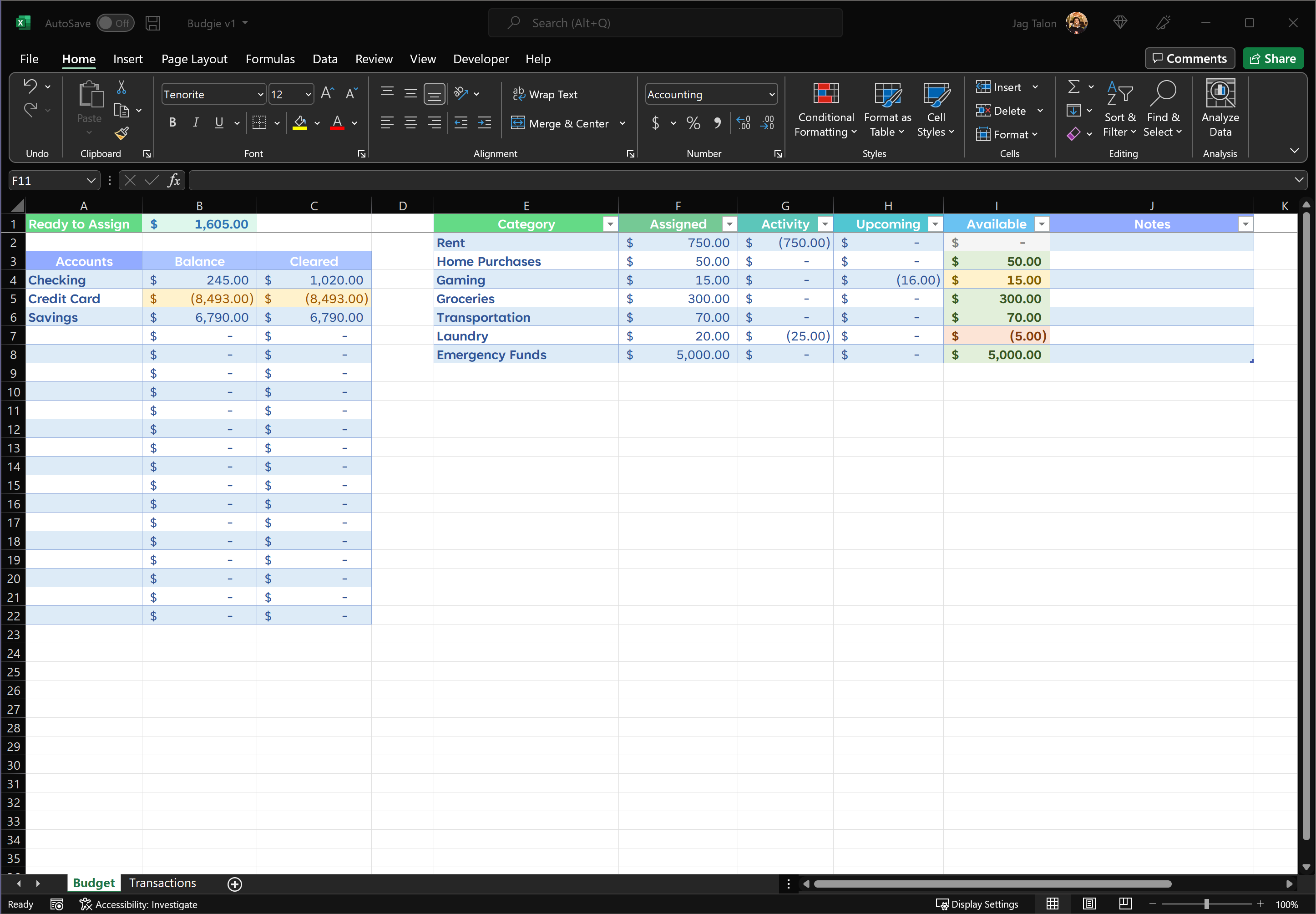
How do I use it?
Getting Started
Envelope-style budgeting in the real world works like this: you take the cash that you have and you earmark them in separate envelopes. So if you have an envelope labeled "Groceries," you use that money to spend on groceries. If you overspent, you can take money from other envelopes to cover the difference. This spreadsheet is the virtual version of that.
Budgie only works with Excel. It was tested on Microsoft 365, but it should also work on Office 2021. This is a macro-enabled file, so Excel will ask you if you want to enable macros for this document. Press "Enable Content" when that shows up.
There are two tabs in the worksheet: Budget and Transactions. The Budget tab is an overview of your budget. It shows the accounts that you have, the categories that you want to budget for (these are the envelopes), and the amount of money that you have available (this is what's inside the envelope).
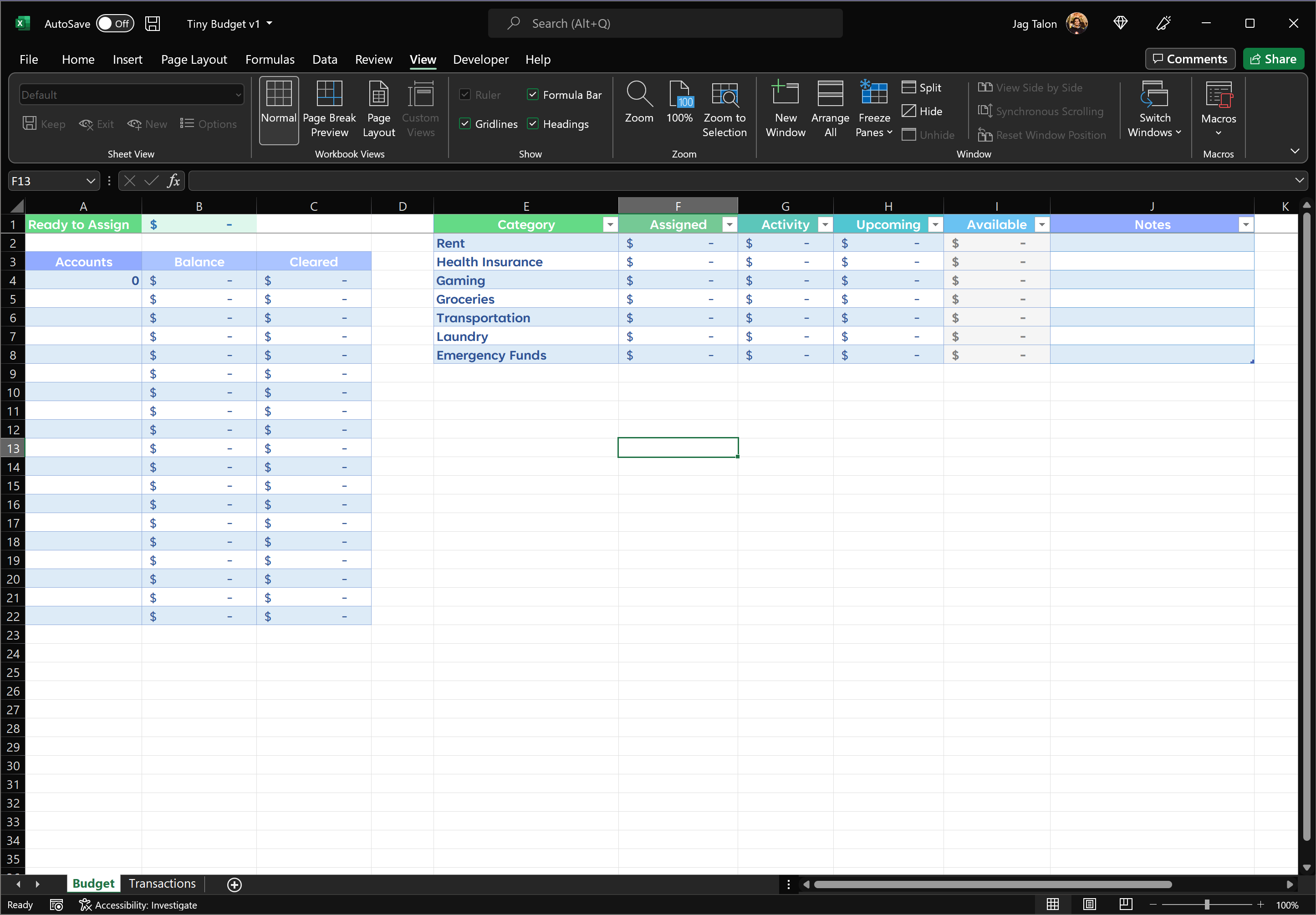
The Transactions tab is a list of all your transactions. It's pretty empty right now, but we'll add stuff to it in a bit.
Add Categories (aka Envelopes)
First, let's go back to the Budget tab and add some categories. There are some example categories for you already, but feel free to add and change things around. Leave all the other columns empty for now.
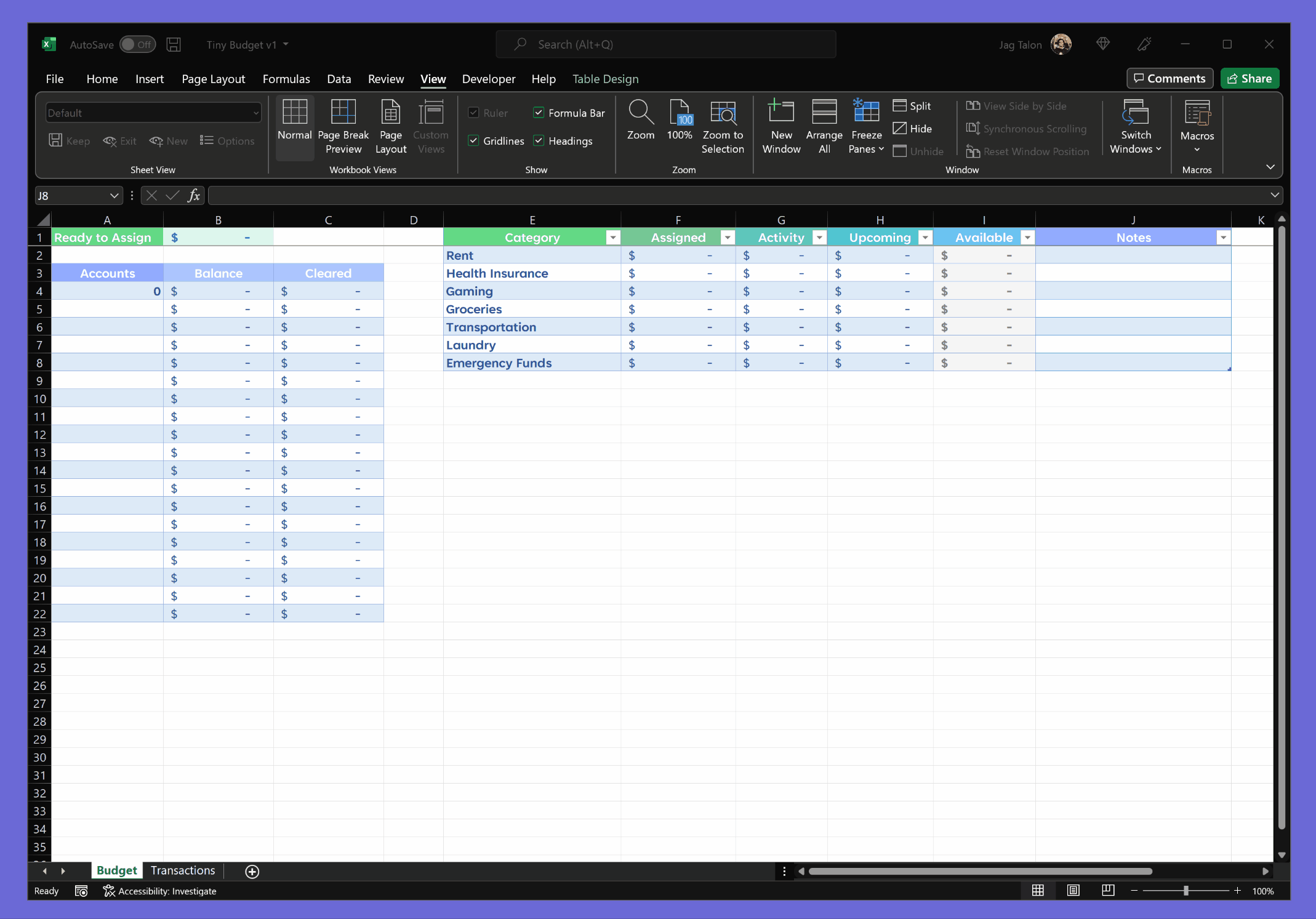
Add Bank Accounts
Adding your bank accounts can be done through the Transactions tab. Simply add a transaction with your account name with its current balance and categorize it as "Ready to Assign." Budgie automatically adds these accounts to the Budget page.
The "Cleared" column is optional, but it's really useful. It's a way for you to track which transactions have hit your bank account. Since this is the current balance of your accounts, set these transactions as cleared.

Add Credit Cards
With envelope-based budgeting the idea is to only budget the money that you have and that's the sum of all your cash accounts (checking + savings + wallet + credit card). But if you have a credit card balance that's higher than your bank account balance, then you wouldn't have anything left to budget!
If that's your situation, simply skip the "Category" column when adding your credit card balance in the Transactions tab. Make sure the "Cost" column is negative if you have a balance because credit card expenses are borrowed money. Make sure to create a category that you can draw from like "Credit Card Payment" for paying off the balance.
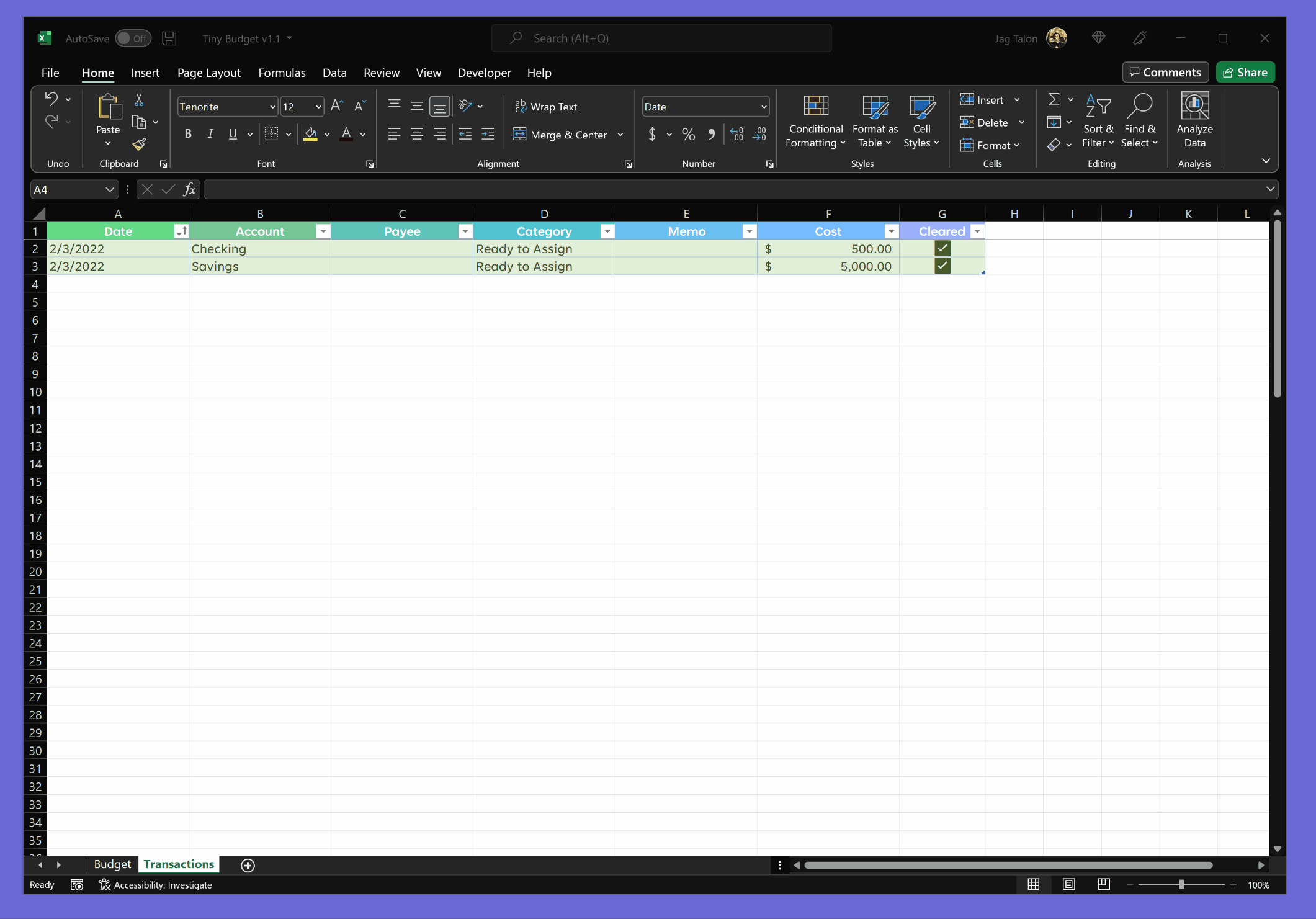
Assigning Money to Categories
Now we distribute the money in our "Ready to Assign" envelope (found in B1) to our categories. Simply type in the amount that you want in the "Assigned" column for the categories that you want to fund.
The "Activity" column shows the transactions that happened this month, and "Upcoming" shows the transactions that will happen.
The "Available" column is probably the most important column here because it shows you how much is left for you to spend (Assigned - Activity).
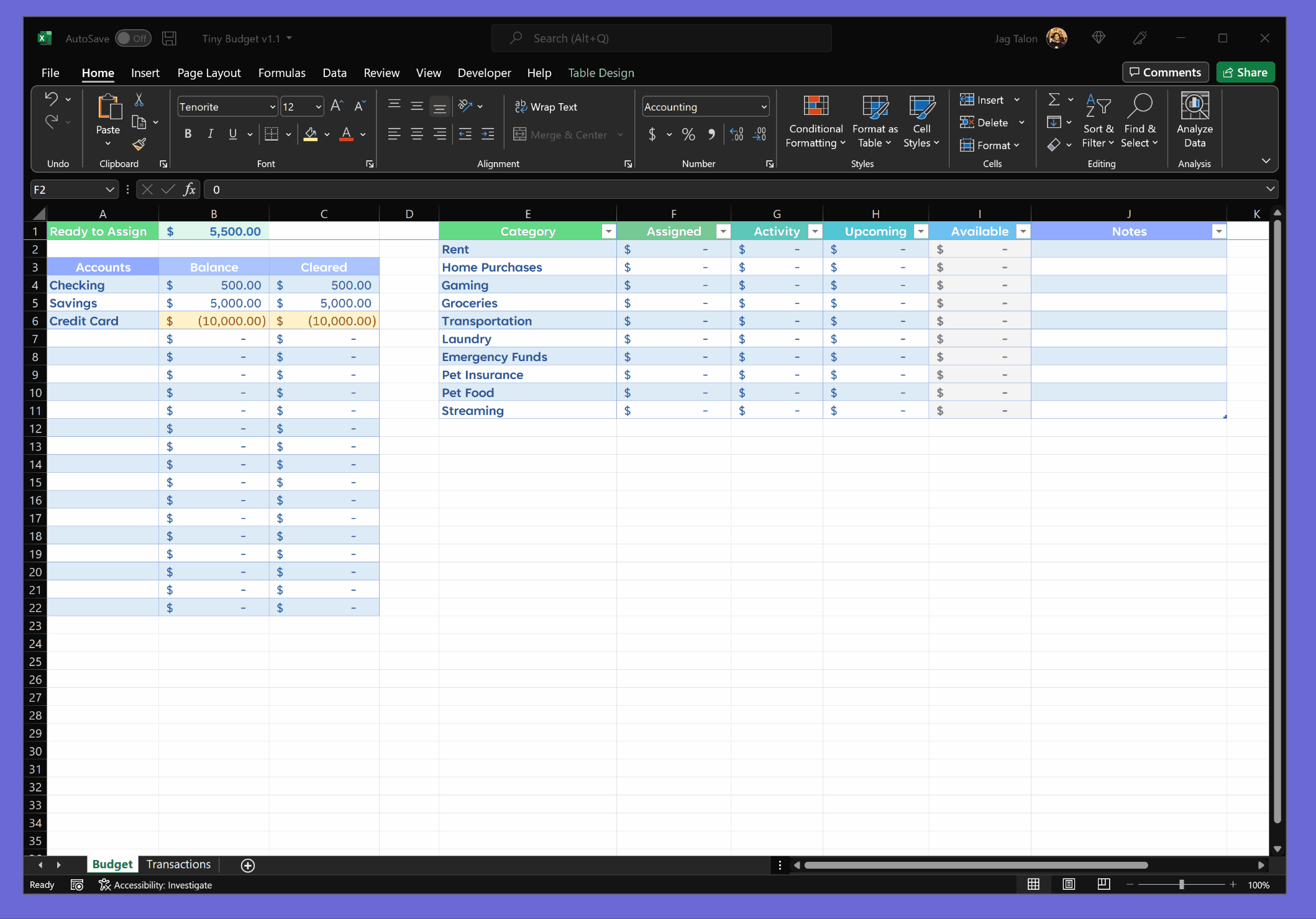
Future and Recurring Transactions
In the Transactions tab, you're not limited to transactions today. You're free to add future transactions as well! If you have a future transaction this month, you'll see it coming in the "Upcoming" column in the Budget tab.
The "Available" column will turn yellow if the "Assigned" amount doesn't cover the "Upcoming" amount. This means you should add more money to the "Assigned" column.
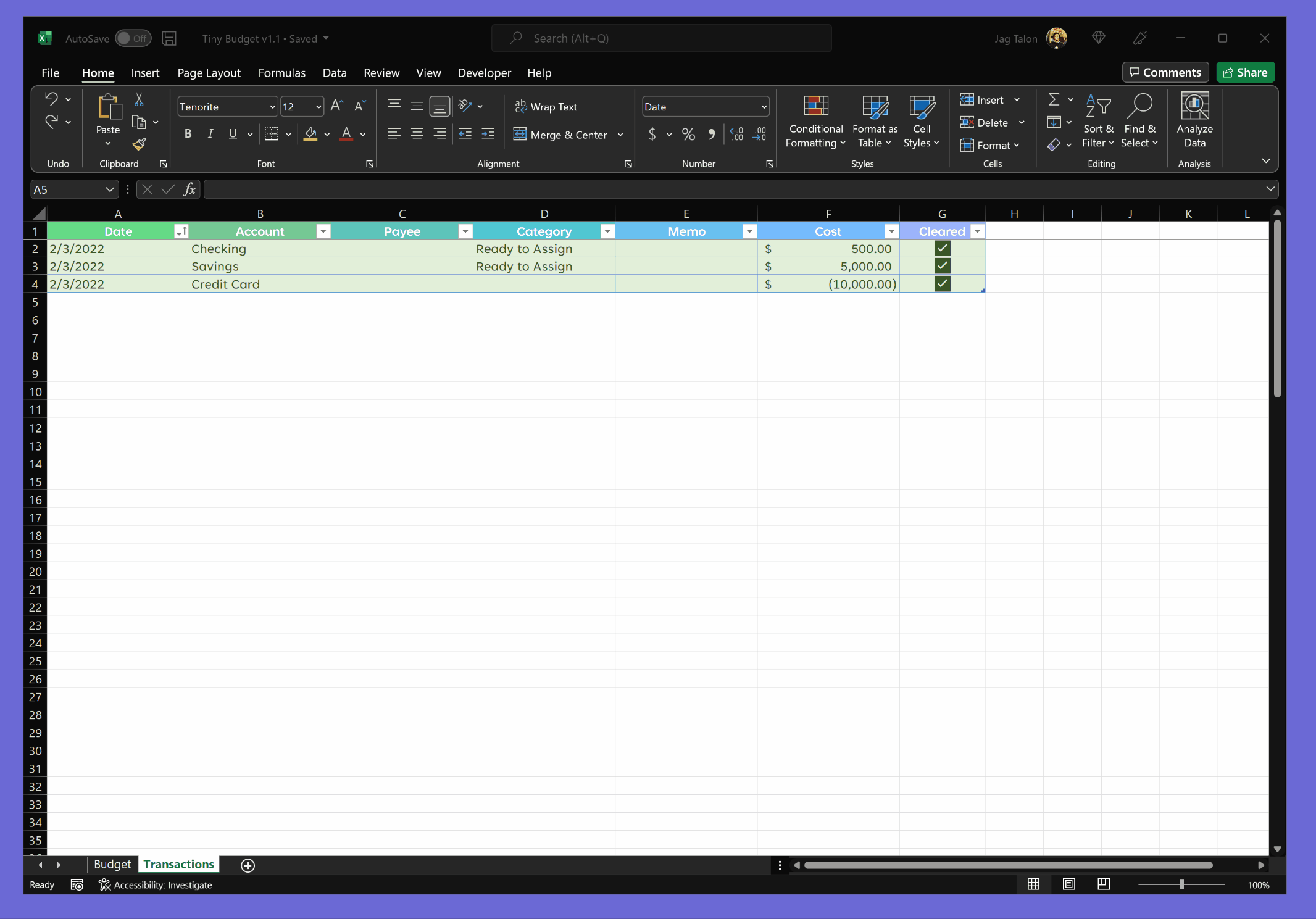
Overspending
If you end up overspending in one category, simply transfer money from one category to another. The "Available" column will turn red for overspent categories. If I, for example, overspent $100 in the Grocery category, I can take that $100 from my Emergency Funds to cover the overspending.
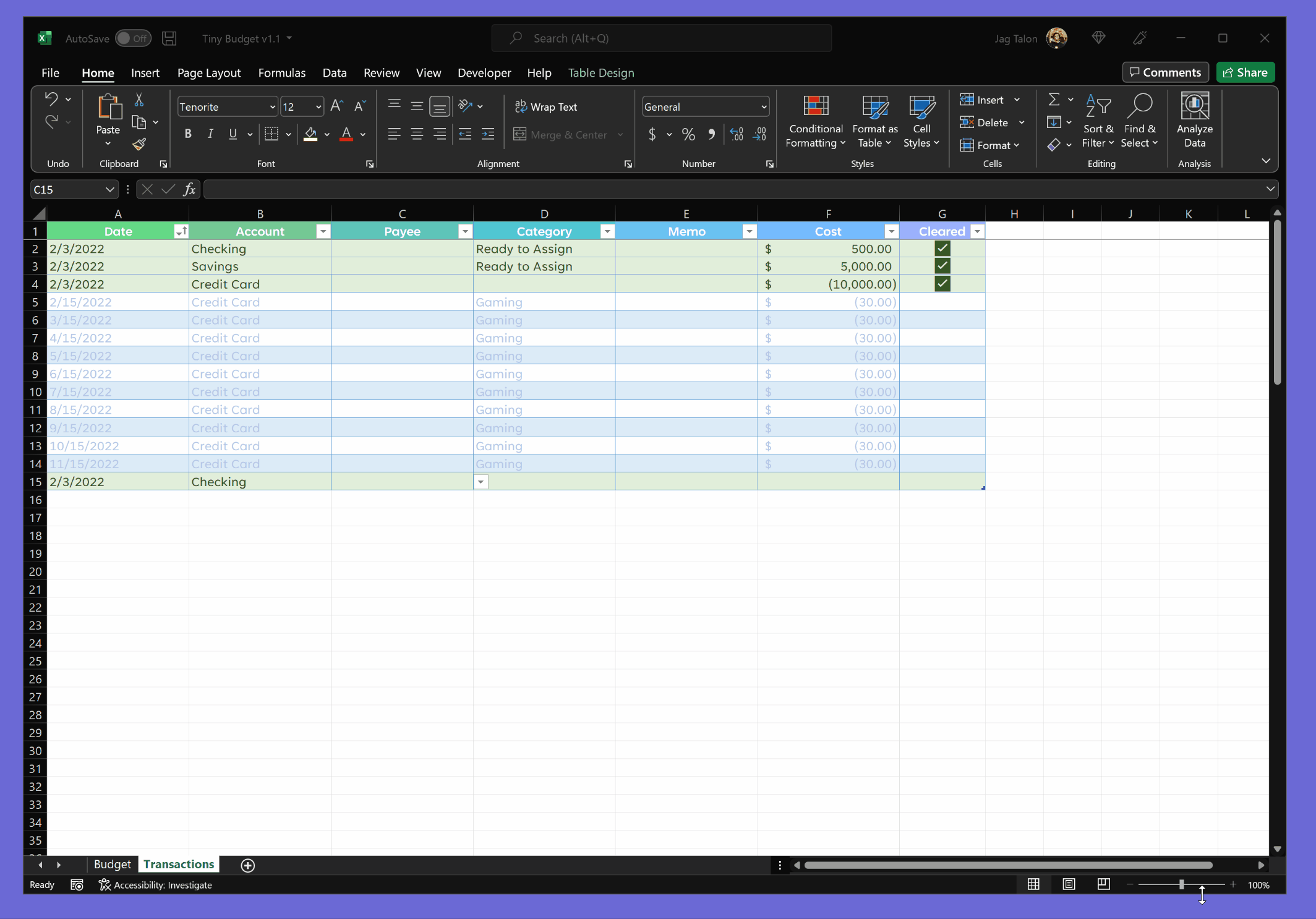
Rollovers
At the beginning of every month, the values in the "Assigned" amount needs to rollover from the previous month. To do that, click on the button called "Rollover Assigned" in the Budget tab (scroll to the right.) This will copy the values from "Available" column to "Assigned." The message will turn green on the 1st of each month to notify you.
Hopefully this is something that can be made automatic in future releases.
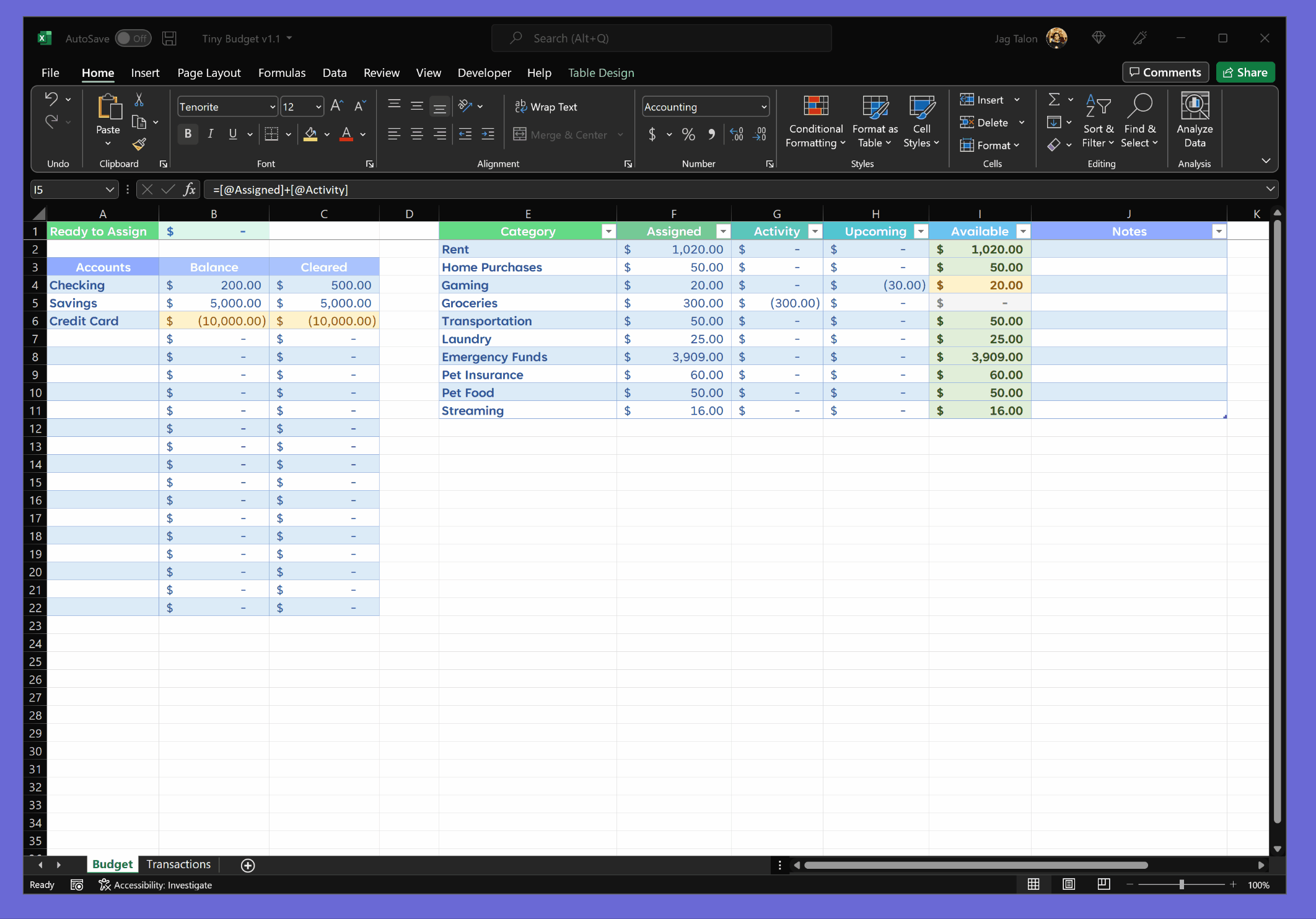
Other Months
I wanted the spreadsheet to be as simple as possible, so it only lets you view the current month.
Download
Click download now to get access to the following files:
Development log
- Bugfix: Don't count blank cellsMar 01, 2022
- Budgie is out!Feb 04, 2022
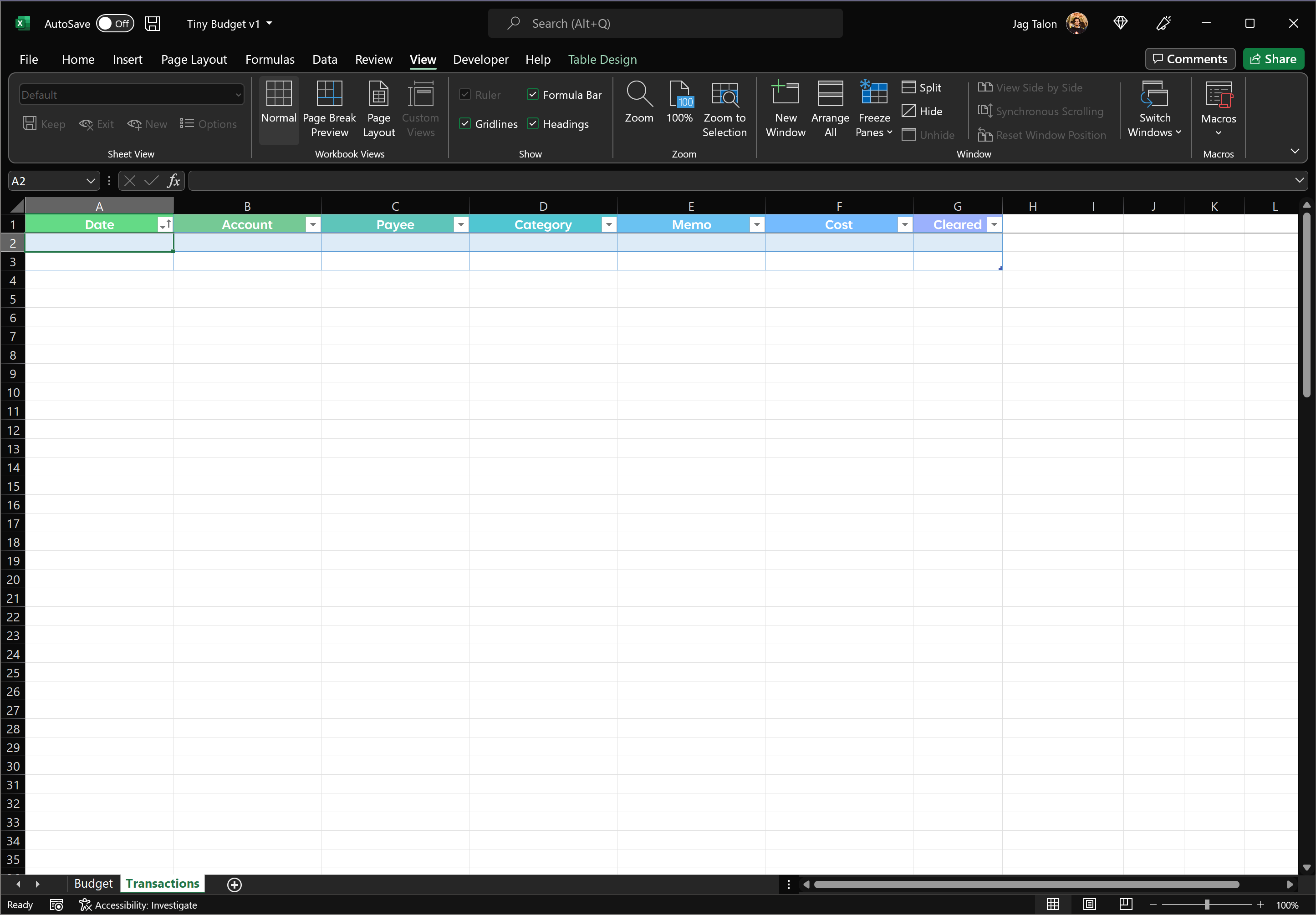
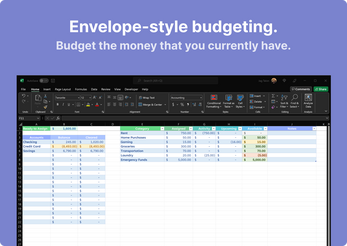
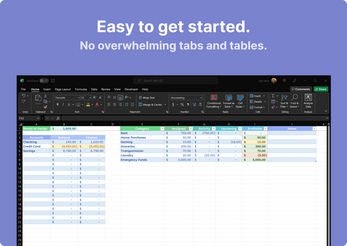
Leave a comment
Log in with itch.io to leave a comment.